Update 2011-07-11: In recent versions of Mac OS X, many users have been able to remove broken sidebar items simply by holding down the Command key while dragging the broken item out of the sidebar. (FYI, the original post is over four years old!)
I love Mac OS X, but every once in a while I manage to screw up one (or more) of the network folders I dropped into the sidebar. (On this particular occasion I changed my mind after I started opening a network folder and clicked “Cancel” on the keychain access prompt.) Now every time I click on the network folder in the sidebar of Finder I’m getting the following message: **The volume for “*network-folder-name*” cannot be found.**
I’ve had this happen before, but I can never remember how to fix it. A quick search turned up [this thread](http://macosx.com/tech-support/volume-cannot-be-found/22482.html) which suggests blasting the entire com.apple.sidebarlists.plist file, but that’s a bit harsh if you have a dozen folders in the sidebar and only one or two of them are broken! Instead I chose to edit the plist file and delete the broken folders.
Double-clicking on ~/Library/Preferences/com.apple.sidebarlists.plist should open the Property List Editor. (If it doesn’t, see “to Diana” comment on this post.) Click on the exposure triangles for Root, useritems, and CustomListItems. Find the broken folder–they’re in the same order that they appear in the Sidebar. You can click the exposure triangle for a numbered item and see if the Name property matches your broken folder. Once you’ve selected the correction Dictionary item, click the Delete button:
Now if you open a new Finder window you’ll notice… That you still have the same problem. Doh! You need to restart Finder. Click on the “Apple” menu (top left of the screen) and choose “Force Quit…” (or just hit Apple-Option-Escape on the keyboard). Select the Finder application and hit the Relaunch button.
This doesn’t really *fix* the problem–the broken folder is gone, not repaired. But it’s better (imo) than whacking the entire Sidebar preferences file.
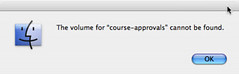
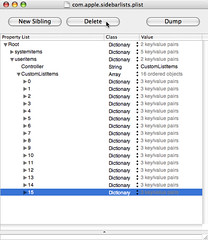
I’m glade to see that I’m not the only one with this problem!
Great instructions. At first I wasn’t quite sure where to find the com.apple.sidebarlists.plist file, but I tried looking for “sidebarlists” with Spotlight and found it right away. Thanks!
Glad it was able to help you! That’s one of the reasons I wrote it up. (The other reason was so that I’d be able to fix this problem again next time it happens to me!)
I have a few items that are stuck to the sidebar, but I can’t seem to delete them. I opened the com.apple.sidebarlists.plist in OmniOutliner, but don’t see any of the items there…Actually, I don’t see anything there (Desktop, Applications, etc) Any ideas how to remove them? Thanks.
“THE VOLUME NETWORK COULD NOT BE FOUND”
After trouble shooting and searching the web for a fix to no avail. Try this easy fix, It WORKED for me.
RESET PRAM
1 REMOVE BATTERY & DISCONNECT ALL PERIPHERALS
2 POWER UP WHILE FOLLOWING STEP #3
3 HOLD DOWN “OPTION,OPEN APPLE, “R†& ‘P†KEYS
UNTIL 2 SD CHIME
Why have all this hassle – just drag the item off the side bar and “zap” it’s gone!!
or am I being too simple??
Nope – that just worked for me… brillant! Thanks.
Just click, hold and drag off…
(to Don): That’s how it’s *supposed* to work, but if you fubar the network connection (as I did) then the item doesn’t respond to dragging anymore–as soon as you mouse-down on the item it displays the “volume not found” error.
(to Diana): Don’t open it with OmniOutliner, use Property List Editor. If OmniOutliner is opening when you double-click on the sidebarlists.plist, control-click (or right-click) the file and select “Open With” from the context menu. Then select the Property List Editor as the application to open the file.
(to Alan): Are there any negative side effects to resetting PRAM? Also, does that fix the network folder(s) or trash them? Sounds like quite a finger-stretching exercise! (Apple key, Option, “R”, “P”, *and* the power button simultaneously?!?)
(Apple key, Option, “R”, “P”, *and* the power button simultaneously?!?)
i can’t find the property list editor. it’s not under utilities in applications…
Ah, I think I know the problem… I’ve installed Apple’s Xcode toolkit, which includes the Property List Editor. Once Xcode is installed, the Property List Editor should be available as: (OSX disk)/Developer/Applications/Utilities/Property List Editor
Xcode is a pretty big download, but there’s tons of useful stuff for Mac hackers in there. Only available to “registered developers”, but registration is free.
Thanks Jim. Is there a way to get rid of it without that? I tried copying one over from a computer that had nothing but the default on it, but that didn’t seem to work.
Diana, you can blast the whole plist. Go to your Library/Preferences directory and drag com.apple.sidebarlists.plist to the trash. I haven’t tried Alan’s suggesstion (reseting PRAM), but that may work also.
i accidently removed my network button from my sidebar. now when i cant get it back on? i can go to “go” then “network” but nothing shows up. can you help?
Force quit my finder worked great. Thanks a lot!
If you click on the Finder menu — or type Command-comma while you are in the Finder — select Preferences, then click on Sidebar. This will show you a list of options for what to display on the sidebar. If Network is one of the options, click on its checkbox. If Network is not there, then I am out of my depth and somebody else will have to give you the answer.
Lancelot Fletcher
i typed then unchecked ‘network’ then re-checked it, and the ‘volume cannot be found’ problem seemed to go away immediately… but maybe my cause wasn’t the same as some others’ here…
whoops: should have read “i typed cmd-, then unchecked..” — but was read and disappeared as a tag because i bracketed it with less-than and greater-than signs…
I tried command-comma, went to sidebar, de-selected ‘network’ then re-selected it and presto – it works.
This worked great for me. Thanks a lot. Coincidence that I had just downloaded Xcode for the first time yesterday. I tried opening the plist before installing xcode, and I too was looking at it in OmniOutliner thinking… how is this suposed to GTD my broken sidebar link???
Baby-hacker.
Thanks for the how-to.
Another thanks from sunny Florida – new Mac Pro, had my network connection working, then suddenly (shortly after installing Xcode), I was getting the “Volume not found” error. Editing the plist worked perfectly!
I might be misunderstanding what you guys are talking about, but if you have a volume on the side of your finder window that has a broken like, just drag the volume to your desktop, and poof, the file explodes in Mac Dust.
uhh, there seems to be a much easier way….
just open finder and go to Finder/Preferences
un-check and re-check the Network (might have to do it a few times)
POOF! network’s back
worked for me anyway
oh a few ppl already posted that – sry
@Adam: *Usually* that works. But if you really screw it up (like I did), then as soon as you click/drag on the sidebar item, you’ll get the “volume cannot be found” message–you don’t even get a chance to drag the thing out of the sidebar.
I fixed my issue by:
Dragging the ‘Network’ icon off the sidebar
Opening Finder preferences
Re-Selecting ‘Network’
voila!
(This is after re-booting both machines, the airport base station, repairing permissions, de-selecting and re-selecting personal file sharing – none of which worked)
Thanks for these instructions. They worked perfectly for me…..
Wow, I’m sure glad I found this thread but the solutions discussed here seems to violate the rule of keeping things simple, doesn’t it? Isn’t there a simpler more elegant way than downloading a not-included-by-default-application in order to edit a plist file?
You’re absolutely correct–this isn’t “the Mac way”. Deleting the entire plist *does* work, and it’s much simpler than this, **but** you lose all of your sidebar items.
But why is this happening.
It happens on my MBP with a new copy of leopard.
I have shortcuts to a couple of folders on PCs and they keep failing.
Deleted via plist, but sidebar folder persisted even after relaunch. Dragged onto desktop … gone … exploded into Mac dust (thanks Adam and Jim)
Force Quitting the Finder brought my Network list back.
Wow this is a great post. Had a folder sitting in the sidebar for a year and just decided not to worry about it. Nice to be clean again!
http://www.apple.com/downloads/macosx/development_tools/plisteditpro.html
There’s a Plist Editor that works perfectly, just one small file and it’s free. Enjoy
Don,
Worked for me. Drug the offending item off the sidebar and it is gone. And after all that grief of trying to do some techno-solution.
~Kee
Pingback: How To Remove Stuck Sidebar Items in MacOS « Ambient Ideas’ Denver Dev
Been wondering about this for a long while but never found the time to look. Every easy fix.
Thanks very much!
Mike Gola
Thanks so much, I’ve had broken folders sitting there annoying me for weeks- this works a treat :))
Thank you so much. I go nuts when I nuts when I can’t fix things on my mac, you saved my sanity!
You should try this first (clicking and not releasing, then dragging):
Comment number 8 at “http://macosx.com/forums/mac-os-x-system-mac-software/297265-volume-xxx-cannot-found.html”
Okay, thank you for posting this fix. I tried it, it worked, done! 2 years I’ve been staring at this problem and haven’t been able to fix it until now! Thank you so much!
Pingback: OS 10.5 - Remove Custom Places from Sidebar - Mac-Forums.com
I just clicked, held down the button, and then dragegd the folders i wanted to remove directly to my trash can, and peeeew gone
Thanks, for help. But I really did what you said but it didn’t work. The broken file is gone but when I open my finder it’s still there. I can’t click on it only drag. But anywhere I drag it.. it’s still there. What can I do?
woooow! it works, I’m so happy. Thank you! couldn’t imagine to live with something in my sidebar what didn’t work or was necessary. I restarted my computer and now it’s done. Thanks a lot!
I think they’ve hardened it a little since so many people were accidentally pulling things off.
Hold down the command key and drag it off.
This isn’t working for me, so I just deleted the sidebarlist file and it still doesn’t work (and doesn’t even get rid of the other sidebar files. The sidebar item I have is a shortcut to a CD that I accidentally dragged onto there, ejected the CD and now I can’t delete the file. Re-inserted the CD to try and delete it but no.
Any ideas?
Bah. Or I could just read the post above mine and have it work straight away…
Yeah, forget my last comment.
I didn’t work for me either. I cannot delete or erase my sidebar. I tried to modify and erase the sidebar plist-file. After relaunch of finder the icons are still there. What can I do?
@Kel. The Plist Editor worked perfectly for the couple of shortcuts I couldn’t delete. Thanks!
http://www.apple.com/downloads/macosx/development_tools/plisteditpro.html
I tried those instructions with PLEditor, deleting the folders that aren’t working, restarting Finder, but I still see the broken folders on my sidebar. I’m unable to drag them off the sidebar, or right-click on them.
I should’ve read ALLLLL the posts here before asking the same question! Thank you Visionprint for suggesting “holding down the command key to delete sidebar items!” Such a simple thing – wish I would’ve thought of it!
Thank you!!!
Thank you so much for this. It is an ancient post but still is perfectly legit. I had permanently deleted a file that I had unknowingly dragged into my sidebar at one point, and it was completely uneditable. Wasn’t even able to get a context menu. Your solution was exactly what I was looking for. Thanks again.
I think the author should update this post, using simple method by Visionprint:
“Hold down the command key and drag it off”
Thanks!
Here’s what worked for me, as I don’t have the Playlist Editor. Select the file ~/Library/Preferences/com.apple.sidebarlists.plist . Right click or control click and select “Get Info.” Under the heading of what to use to open the file, select a text editor, such as TexWangler or TextEdit. Now, double click on the file ~/Library/Preferences/com.apple.sidebarlists.plist and it will open with the text editor you chose. You will see a long, long list of everything in your sidebar. Look for the name of the sidebar item you want to get rid of. Select the whole section from to and hit delete. You will need to reboot the computer in order for the sidebar item to be gone.
Press command while dragging the item out of the sidebar.
I had the same problem (no longer existing files in the sidebar that couldn’t be deleted) and it worked fine.
Holding down the command key while dragging it worked for me.
Strangely there was no “com.apple.sidebarlists.plist” in my Library/Preferences folder?
it worked for me like a charm, none of the methods above did. there is no such file on my Mac like com.apple.sidebarlists.plist, neither spotlight nor search can find it
Ok found it!
It’s in the “User Account”/Library/Preferences not the root Library folder of course
U r king of the kings!
It worked for me:
“Hold down the command key and drag it offâ€
Lost couple of hours trying to remove it !
Thanks !
Pingback: Glenn J. Lea Technical Communications » Removing dead links on a Mac Sidebar
for 2012, much easier:
http://lostentropy.com/2011/07/21/removing-stuck-finder-sidebar-items-in-os-x-lion-and-snow-leopard/
I had the same problem that some other people had: not being able to command-select-drag the broken sidebar item. So I went to Finder preferences, and the list of items to show in the sidebar. I unchecked every item in that list. That meant only the broken item was left visible in the sidebar… and then I had no problem with selecting it and dragging it away!